Mise en placeMise à jour le 29/06/2020
Vous venez de recevoir les identifiants de la plateforme Unions-Pompiers.fr, vous allez donc pouvoir vous connecter sur votre espace. La première étape de la prise en main va être le paramétrage de la plateforme afin de l’adapter à votre département.
Menu de paramétrages
Le menu de paramétrage est la zone depuis laquelle vous allez pouvoir adapter la plateforme. Commençons par nous y rendre. Munissez-vous de vos identifiants, connectez-vous, choisissez une perspective de gestionnaire puis cliquez sur la section Paramétrages.
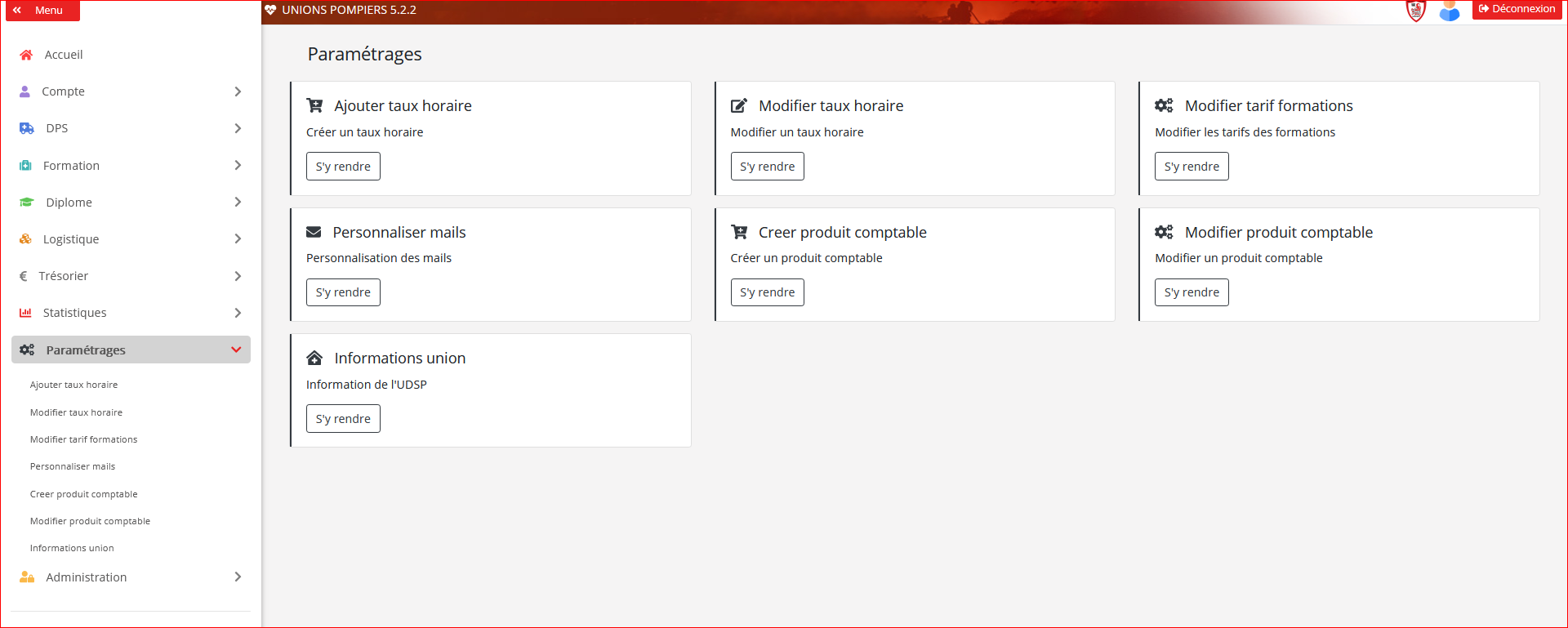
Informations Union-Départementale
Afin de pouvoir utiliser la plateforme Unions-Pompiers, il est impératif de renseigner toutes les informations demandées dans la partie Information union.
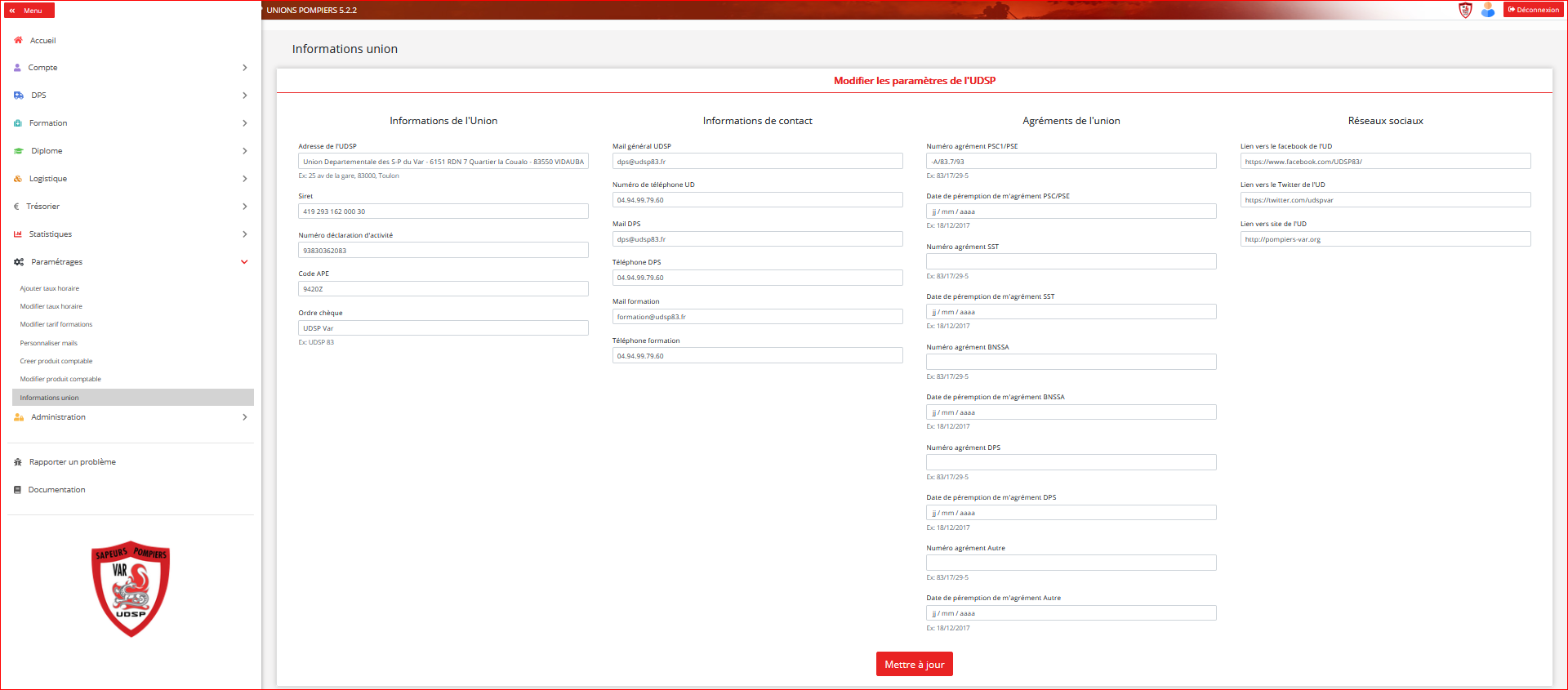
Danger
Vérifiez bien le contenu des éléments indiqués. Une erreur pourrait entraver le bon fonctionnement de la plateforme.
Mails
La plateforme utilise les mails pour communiquer avec les adhérents. La plupart d'entre eux sont personnalisables. Nous vous invitions à les personnaliser dès la mise en place du service. Pour ce faire, rendez-vous sur Personnaliser mails. La procédure de personnalisation est rigoureuse, merci de bien suivre les instructions ci-dessous.
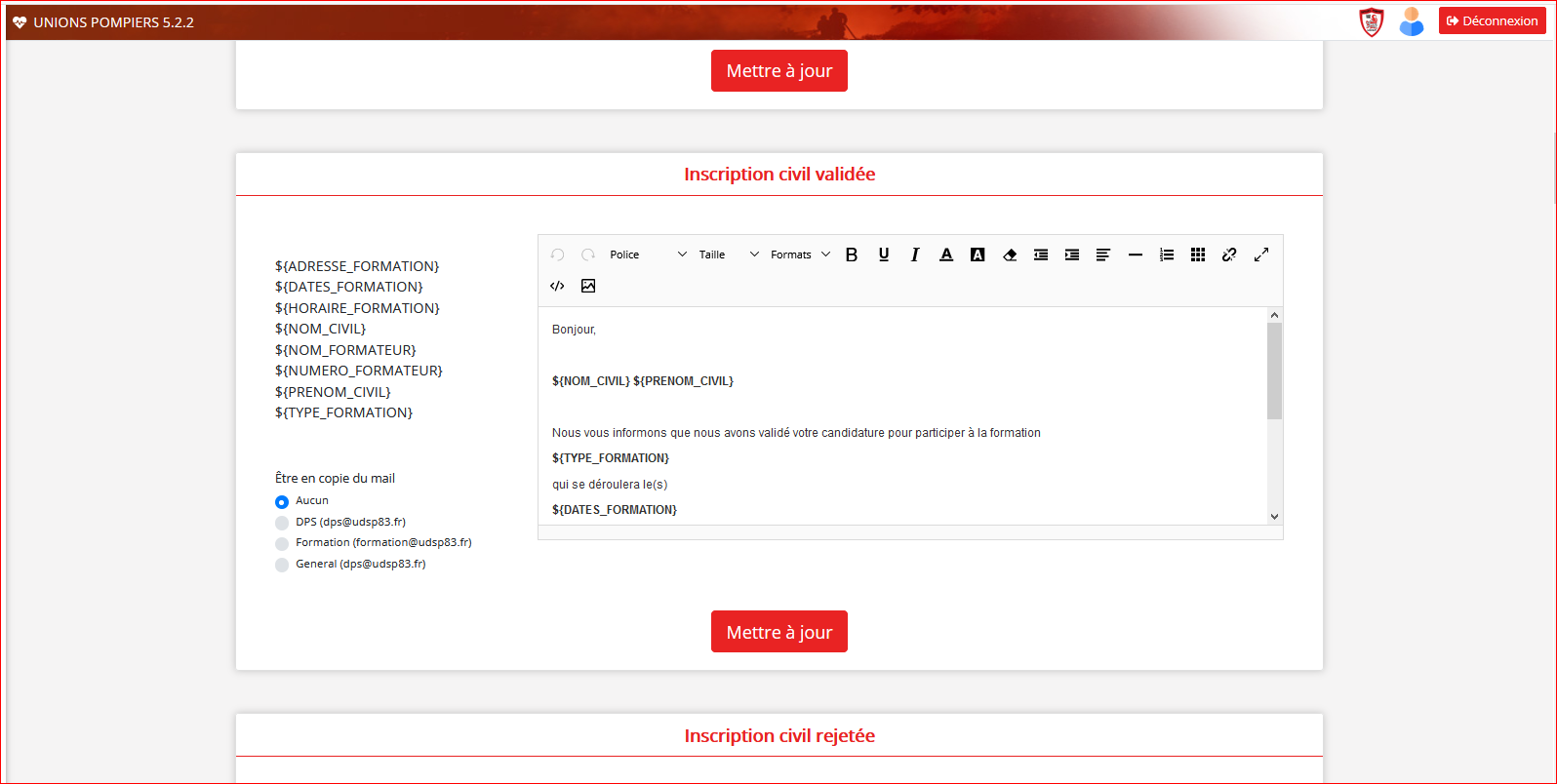
Fonctionnement
Sur la gauche de chaque mail, vous trouverez la liste des jetons disponibles concernant ce dernier. Ces jetons seront remplacés par une valeur qui dépendra du contexte.
Veillez à bien respecter la syntaxe, si vous faites une faute d'orthographe dans les jetons, ils ne seront pas remplacés lors de l'envoi du mail.
Une fois l'édition terminée, cliquez sur Mettre à jour dans le cadre correspondant. Vous ne pouvez éditer qu'un mail à la fois.
Certains mails offrent la possibilité de choisir une adresse mail qui sera systématiquement mise en copie lors de l'envoi.
Tarifs des formations
Les tarifs des formations sont eux aussi à personnaliser. Cliquez simplement sur Modifier tarifs formations pour les afficher. Pour les modifier vous n'avez qu'à inscrire les nouveaux montants puis cliquez sur Editer.
Ces tarifs seront utilisés dans la partie permettant aux stagiaires de s'inscrire aux formations ouvertes au public. Les tarifs indiqués seront repris dans les mails automatiques et dans le système de paiement par carte bancaire.
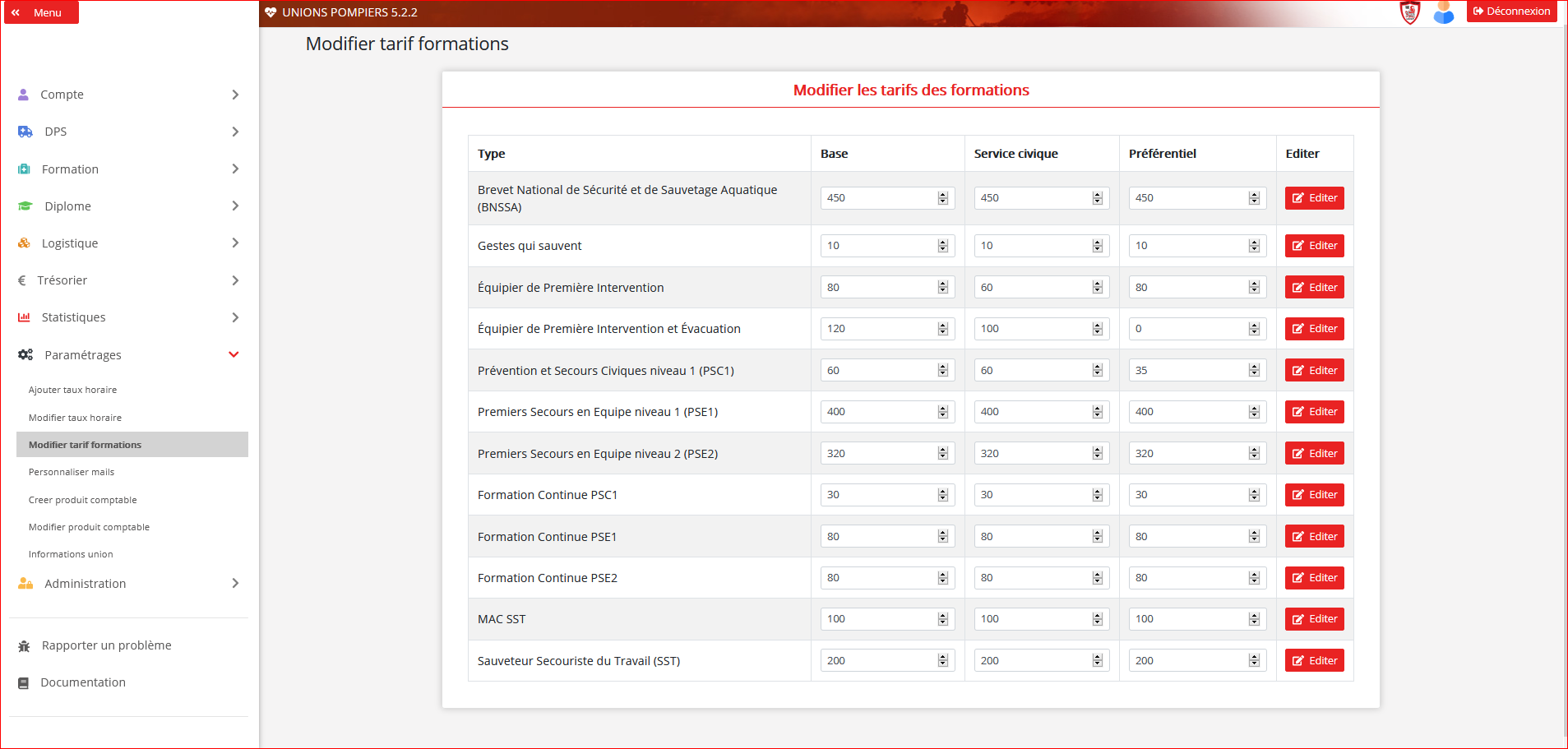
Information
Ne pas confondre cette page avec la page vous permettant de créer des produits comptables.
Astuce
Si vous ne pratiquez pas de tarifs spéciaux, vous pouvez entrer 0 ce qui désactivera la possibilité pour les stagiaires de choisir Tarif préférentiel lors de l'inscription à une formation.
Attention
Veuillez renseigner tous les tarifs car ceux-ci seront utilisés lors de la facturation des stagiaires et lors des calculs automatiques de comptabilité. Tout oubli aura des répercussions. Si vous ne pratiquez pas la formation indiquée, veuillez inscrire le chiffre 0.
Taux horaire
Les taux horaires permettent de calculer la masse salariale en fonction du nombre d'heures travaillées de chaque adhérent sur le mois. Il est donc primordial de renseigner tous les taux applicables. Vous devez cliquer sur Ajouter taux horaire pour faire apparaître le formulaire d'ajout de taux. De manière analogue, le menu Modifier taux horaire permet de modifier les taux.
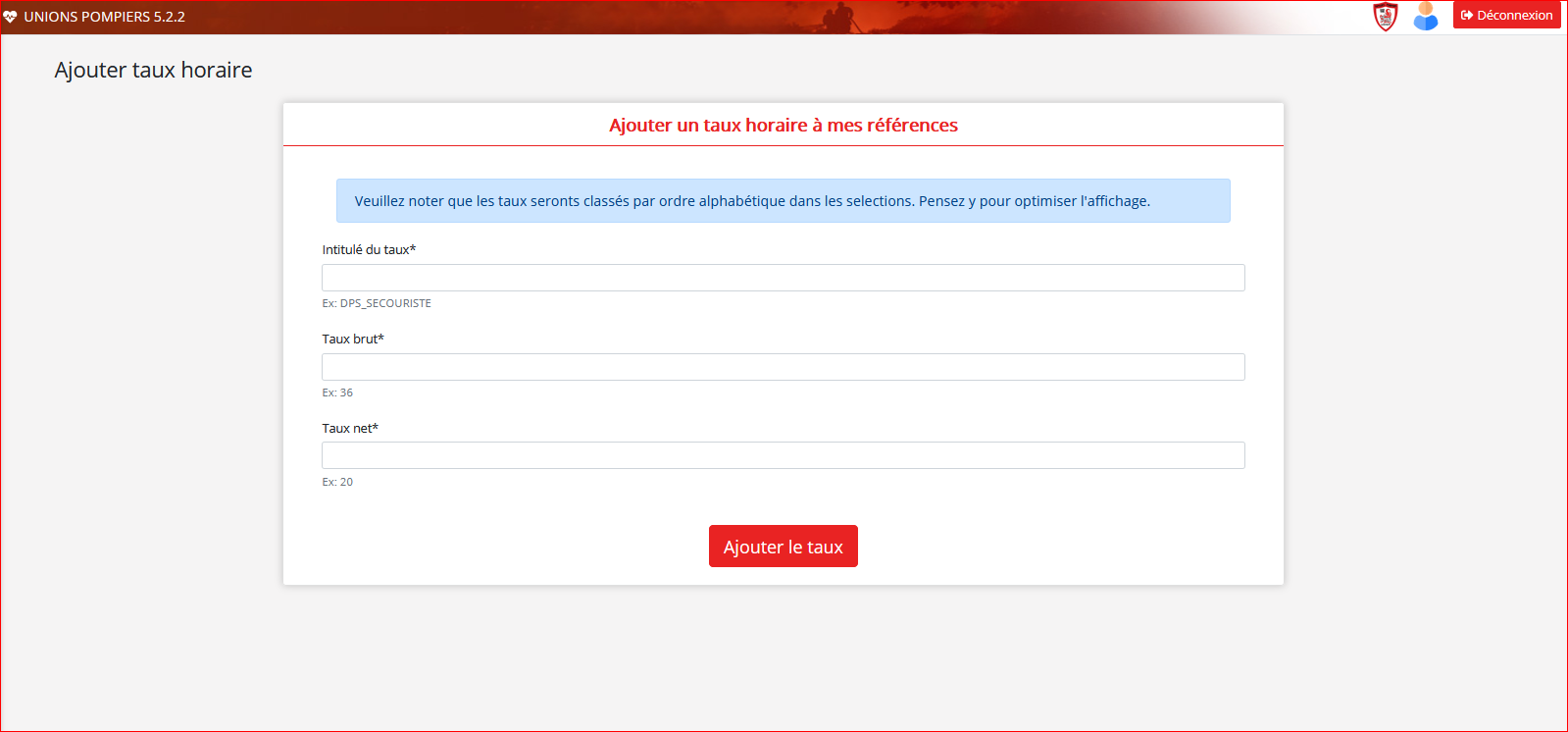
Astuce
L’intitulé correspond au nom qui sera affiché lors de l’attribution du taux horaire sur les différentes pages concernées. L'affichage se fera par ordre alphabétique. Dans l'ordre alphabétique le 'A' suit le '9', faites donc attention en donnant les intitulés pour vous y retrouver plus facilement.
Compétences adhérents
Cette page vous permettra :
- Vérifier que l'adhérent dispose bien d'un compte
- Modifier les compétences et les droits d'accès aux différentes parties de la plateforme
- Renvoyer manuellement leur mot de passe
- Accéder au système de gestion des EPI
- Accéder à l'historique des missions
Il est important de définir les compétences des adhérents. Les adhérents n'ont aucun droit par défaut, c'est à vous de leur donner accès aux fonctionnalités. Cliquez sur Compétences adhérent va vous rediriger vers une nouvelle page. Sur cette page, sélectionnez l'adhérent dans la liste et cliquez sur Charger les compétences. Une fois les compétences sélectionnées, cliquez sur Mise à jour.
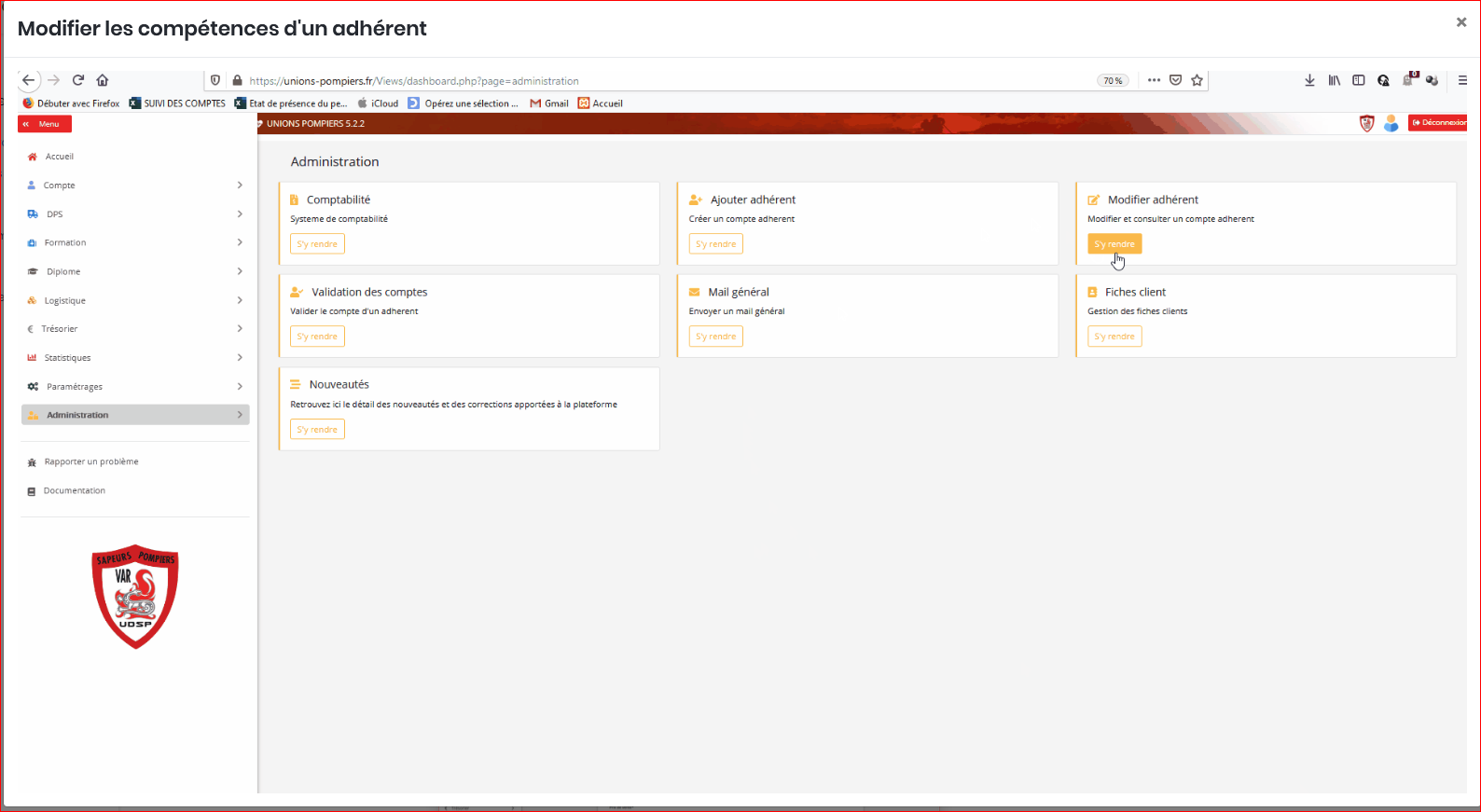
Information
Cette page est celle de modification des informations adhérent. Elle est accessible via le menu Modifier adhérent sur l'interface des gestionnaires. Vous pouvez vous en servir pour faire des corrections sur le compte d'un adhérent.
Créer un produit comptable
Si votre Union dispose du système de génération de facture et de devis intégré à la plateforme, il vous faudra créer les éléments comptables que vous souhaitez facturer. Ces éléments seront accessibles dans l'interface vous permettant de créer un devis ou une facture.
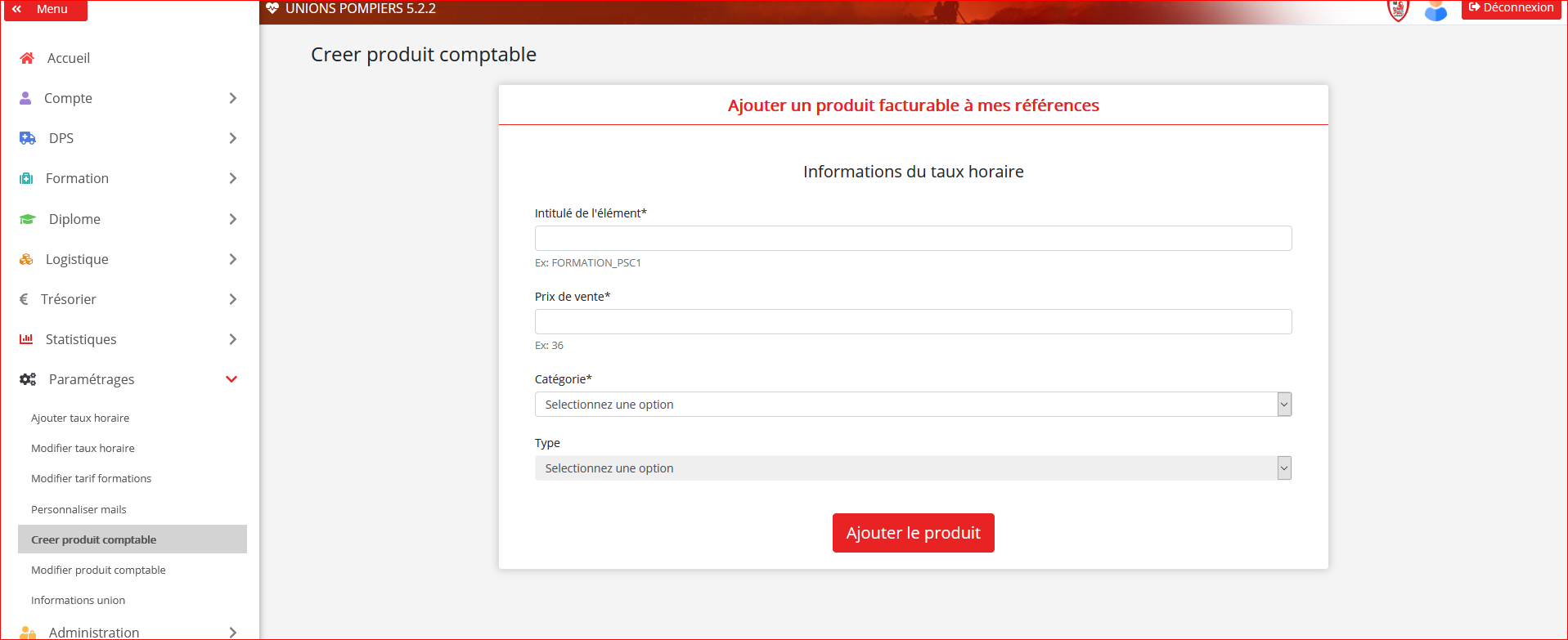
Astuce
Nous vous conseillons de créer les éléments dans l'ordre alphabétique.
Vérifier les cotisations des adhérents
Chaque année vous être confronté au même problème: vérifier les cotisations des adhérents. Nous avons mis un système en place quasi automatique qui vous permet de réaliser cette tâche facilement. Merci de respecter les étapes décrites ci-dessous pour réaliser l'opération:
Etape 1: réaliser l'extraction Pégase
La première étape sera de réaliser l'extraction Pégase des adhérents en règle. Préférez le format .csv si possible.
Etape 2: construisez le fichier adéquat
Etape 2.1: téléchargez LibreOffice Calc
Malheuresement nous rencontrons des problèmes avec Microsoft Excel: les fichiers produits par ce dernier ne sont pas adaptés à la manipulation que nous souhaitons en faire. Pour télécharger LibreOffice Calc vous devez téléchargez gratuitement la suite LibreOffice en vous rendant ici.
Etape 2.2: ouvrez l'extraction Pégase avec LibreOffice Calc
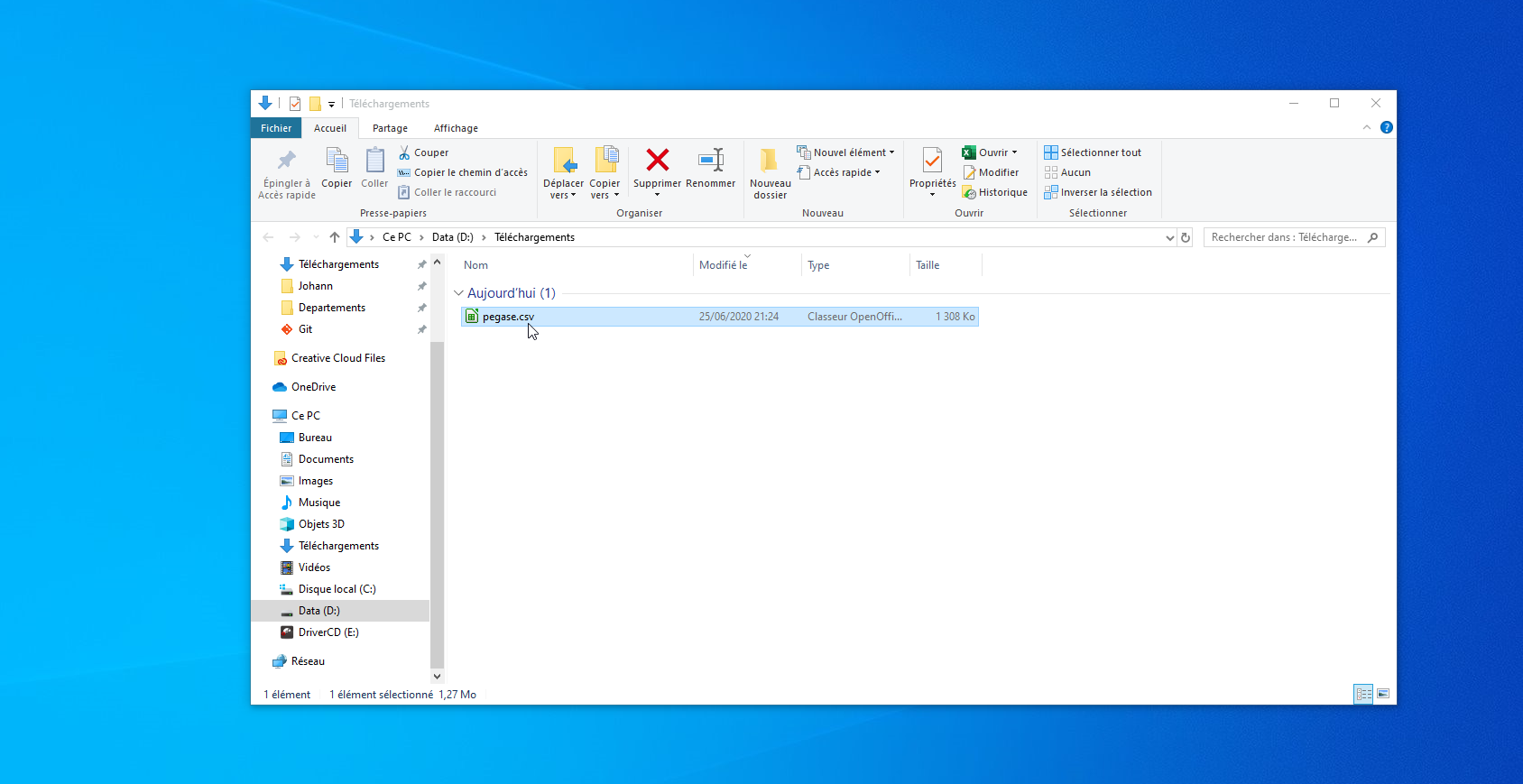
Etape 2.2: créez le nouveau fichier
Copiez les colonnes Nom, Prénom, Date de naissance et Organisme de rattachement dans un nouveau fichier classeur. Enregistrez le fichier au format csv.
Attention
Veuillez choisir Unicode (UTF-8) comme Jeu de caractères lors de l'enregistrement du fichier!
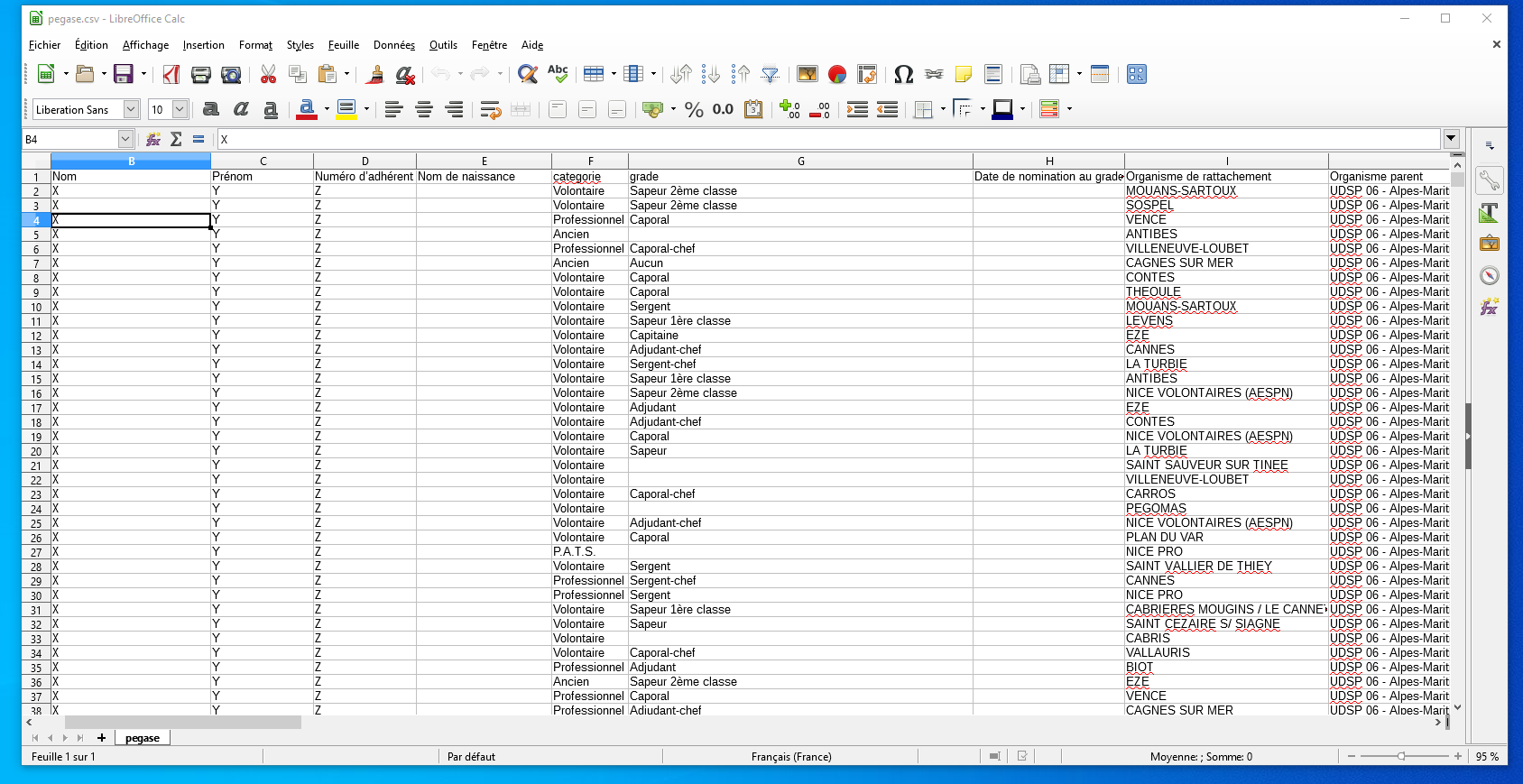
Etape 3: chargez le fichier crée
Rendez-vous dans Administration puis Cotisations adhérents et chargez le fichier crée.

Résolution des problèmes
Si un message d'erreur apparaît lors du chargement du fichier, votre fichier est mal construit. Une indication vous aidera dans la résolution du problème: le système va vous dire la première ligne du fichier qu'il s'attendait à lire et celle qu'il a lut:
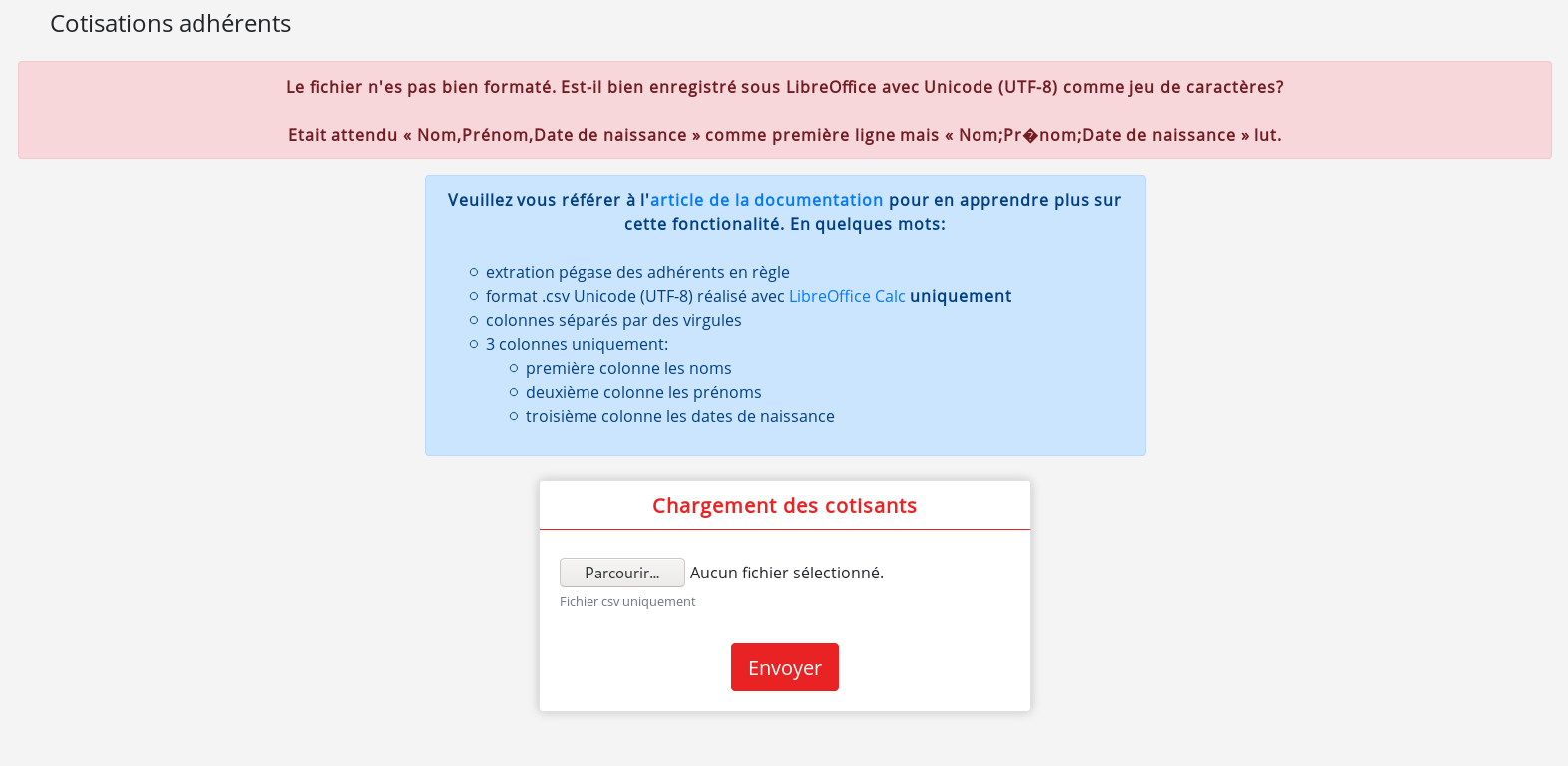
Astuce
Si vous voyez des caractères étranges à la place de l'accent de Prénom comme � cela signifie que le jeu de caractères utilisé pour le fichier n'est pas le bon. Il faut absolument que ce soit UTF-8. Si les caractères vous semblent bon, regardez que les élements de votre ligne soient bien séparés par des virgules et non par des points virgules.
Dans l'exemple ci-dessus, les deux problèmes sont présents.
Etape 4: vérifiez les informations récupérées
Etape 4.1: tableau des cotisants présents dans le fichier
Le premier tableau énumère les adhérents présents dans le fichier:
- S'il sont en vert, le système a réussi à lier de manière sûre l'adhérent du fichier avec un compte de la plateforme (nom, prénom et date de naissance).
- S'il sont en jaune, le système a réussi à lier de manière partiel l'adhérent du fichier avec un compte de la plateforme (nom et prénom). Cela vient généralement du fait que les comptes correspondants n'ont pas encore la date de naissance renseignée.
- S'il sont en orange, le système n'a pas réussi à lier l'adhérent du fichier avec un compte de la plateforme. Soit le nom et le prénom sont orthographiés différement, soit l'adhérent n'existait pas l'an dernier il faut donc créer son compte.
Etape 4.2: tableau adhérents validés sur la plateforme mais absent du fichier
Le second tableau énumère les adhérents absents du fichier mais ayant un compte actif sur la plateforme. Ce sont les comptes à désactiver.
Astuce
Si vous constatez une compte ne devant pas être désactivé, vous avez la possiblité de cliquer sur Définir comme cotisant, il sera alors supprimé du deuxième tableau.
Etape 5: actionnez les boutons
Une fois toutes les vérifications faites vous pouvez actionnes les boutons:
- Créer les comptes inéxitants créera automatiquement les comptes oranges du premier tableau avec 12345 comme mot de passe.
- Désactiver les comptes des non cotisants désactivera automatiquement tous les comptes présents dans le second tableau. Un mail d'avertissement sera envoyé à chacun d'eux pour les prévenir.
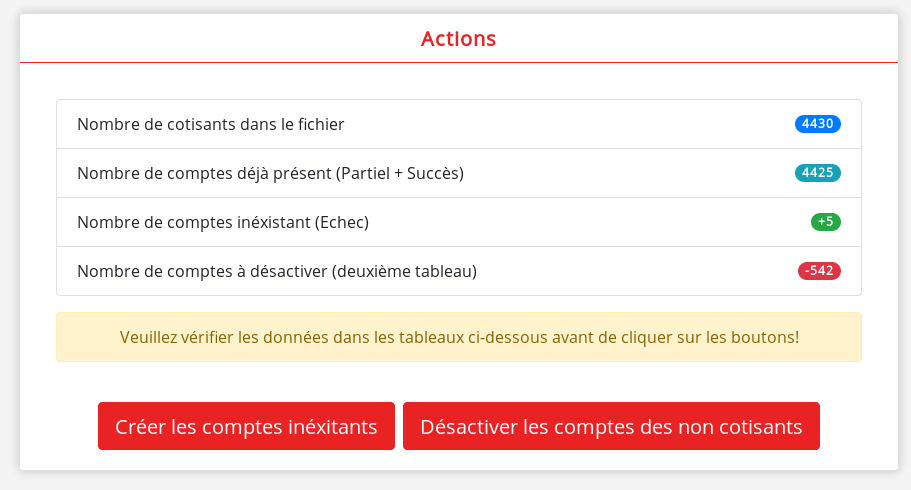
Astuce
Le mail de désactivation de compte envoyé à vos adhérents est personnalisable depuis Personnaliser mails.
Information
Pour réactiver un compte désactivé, rendez vous dans Administration puis Validation des comptes.
Personnaliser les trames de vos documents
Certains documents de la plateforme sont générés automatiquement. C'est le cas des diplômes, des attestations ou des conventions par exemple. De la même manière que les mails personnalisables, le contenu de ces documents va varier en fonction du contexte. Pour se faire, nous utilison là encore un système de tokens (ou jetons).
Présentation des cadres
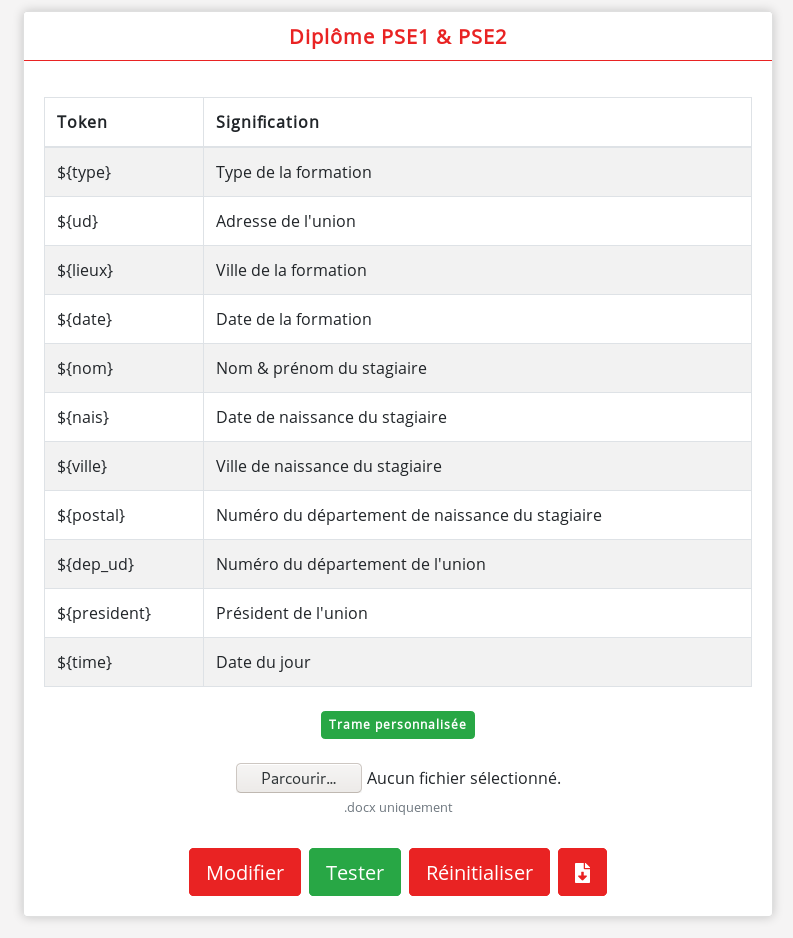
Les cadres se composent de plusieurs élements:
- Le tableau des tokens permet d'avoir la liste des jetons disponibles pour le remplacement
- Le badge indicateur permet de savoir si ce sera la trame commune à toute les unions ou votre trame personnalisée qui sera utilisée lors de la génération du document
- Le selecteur de fichier permet de soumettre une nouvelle trame personalisée
- Les boutons:
- Le bouton Modifier est en lien avec le selecteur de fichier. Une fois une nouvelle trame séléctionée, cliquez sur Modifier pour que le changement soit effectif
- Le bouton Tester vous génère un document factice avec des valeurs prédéfinies pour que vous puissiez vérifier que vos tokens se remplacent bien
- Le bouton Réinitiliser réablit le modèle commun
- Le bouton télécharge la trame vierge actuellement utilisée
Danger
Le bouton Réintialiser réablit le modèle commun de manière irréversible donc pensez à télécharger votre trame avant en cliquant sur
Information
Le bouton Réintialiser n'est pas disponible si vous utilisez déjà le modèle commun.
Modifier une trame
La modification est trames est très capricieuse, c'est pour ça que l'on a mis autant de temps à vous donner la main dessus. Veuillez suivre les étapes suivantes:
Etape 1: téléchargez LibreOffice Writer
Malheuresement nous rencontrons des problèmes avec Microsoft Word: les fichiers produits par ce dernier ne sont pas adaptés à la manipulation que nous souhaitons en faire. Pour télécharger LibreOffice Writer vous devez téléchargez gratuitement la suite LibreOffice en vous rendant ici.
Etape 2: téléchargez la trame que vous souhaitez personnaliser
Pour télécharger une trame cliquez simplement sur le bouton avec l'îcone .
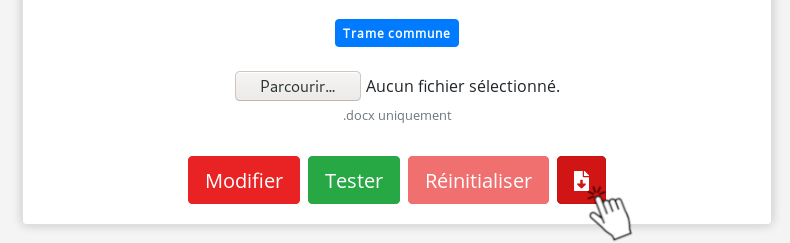
Etape 3: ouvrez la trame avec Libre Office Writer
Etape 4: modifiez les images
Sur les modèles communs vous renconterez parfois des images grises, ces images sont remplacées automatiquement par le logo de l'union par exemple. Néanmoins lorsque vous soumettez des trames personnalisées, les remplacements ne sont plus effectués. Par conséquent vous devez remplacer à la main les images grises par les votres.
Avant:
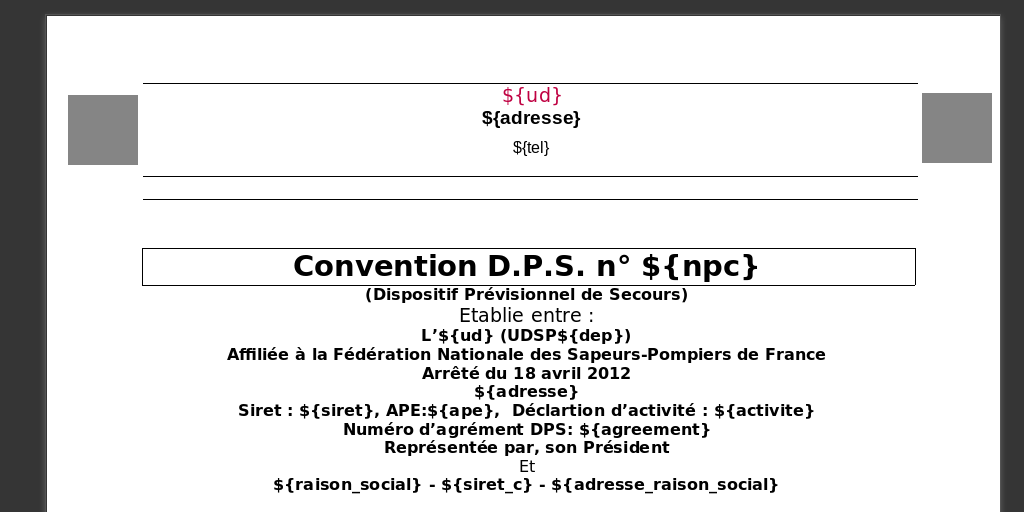
Après:
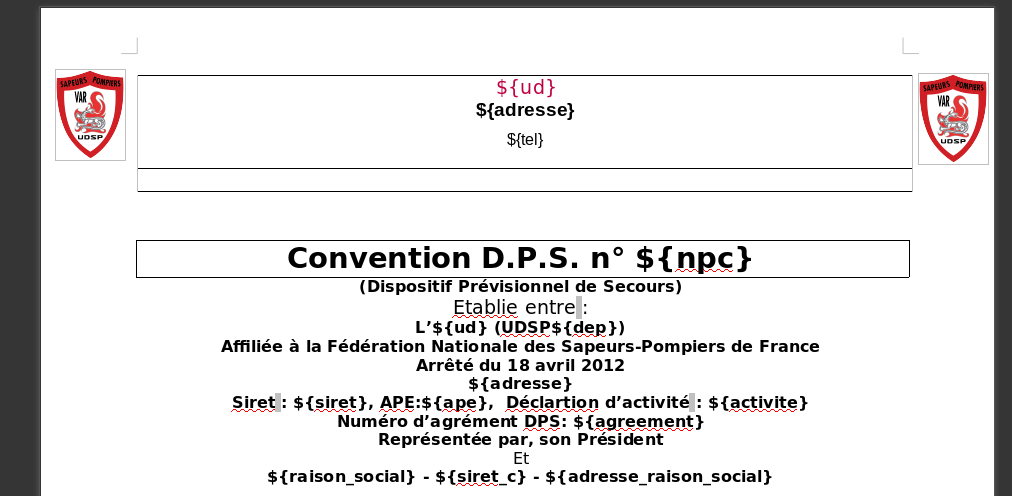
Etape 5: modifiez le texte
Vous pouvez désormais modifier le texte ou la mise en page. Faite néanmoins très attention: évitez au maximum de toucher aux tokens. En effet vous risquerez de les casser ils ne seronts alors plus remplacés lors des tests.
Résolution des problèmes
Si vous constatez qu'un des token n'est plus remplacé lors des tests, procédez aux vérifications suivantes:
Vérifiez l'orthographe
La première chose que vous devez vérifier c'est l'orthographe. Si une seul lettre diffère le token ne sera pas remplacé. Veillez aussi à respecter la casse (majuscule/minuscule).
Supprimez la mise en forme
Si l'orthographe est correct, essayez de supprimer la mise en forme. Pour cela, rendez-vous ouvrez la trame avec LibreOffice Writer, selectionnez le token fautif et cliquez sur Effacer le formatage direct.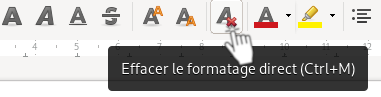
Astuce
Vous pouvez aussi accéder à cette fonctionnalité en faisant un clique droit sur le token selectionné, puis Styles et enfin Effacer le formatage direct.
Réécrire le token
Enfin, si aucune des solution précédente n'a fonctionnée, le dernier recours est de supprimer le token et de le réécrire entièrement sans copier/coller!Personnaliser les images et documents publics
Si vous avez changé de logo, de signature, de RIB et de cachet de l'UD vous pouvez les changer en accédant à la page paramétrage->modifier les images et documents.
Modifier un document ou une image
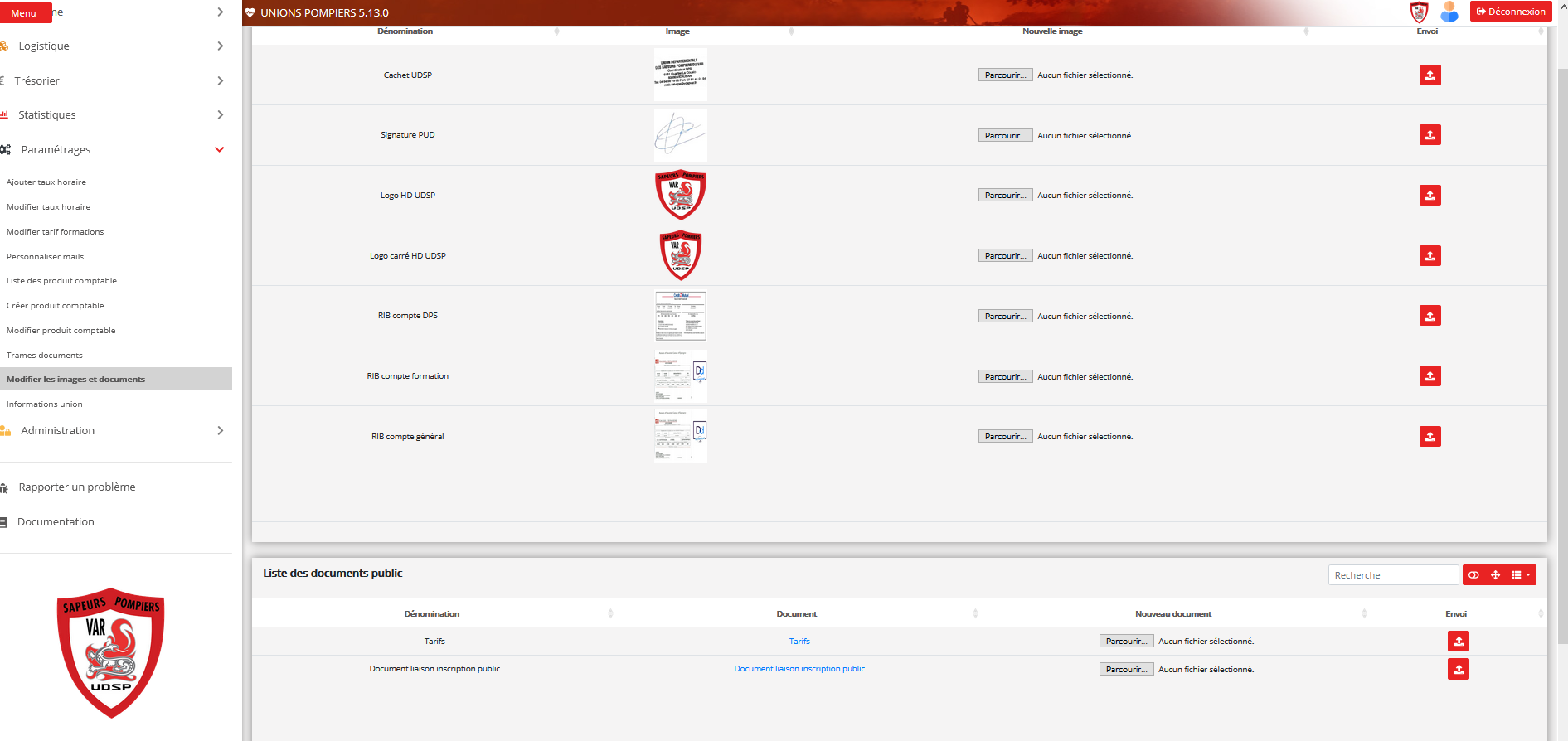
Les images suivantes peuvent être modifiées:
- Logo Logo en haute définition
- Logo carré L'image doit impérativement être carré.
- Tampon Il s'agit du cachet de l'UDSP
- Signature PUD Il s'agit de la signature du (de la) président(e)
- Rib DPS Il de la photo du RIB complet du compte DPS de l'UDSP
- Rib Formation Il de la photo du RIB complet du compte Formation de l'UDSP
- Rib Général Il de la photo du RIB complet du compte général de l'UDSP
Les documents suivants peuvent être remplacés :
- Tarifs Il s'agit du document PDF téléchargeable depuis la page d'inscription tout public
- Fiche individuelle d'inscription Il s'agit de la fiche de liaison qui est transmit au stagiaire s'inscrivant sur une formation tout public.
Mode opératoire :
A la ligne correspondant au document ou à la photo à modifier cliquez sur parcourir puis selectionner l'image au format .png s'il s'agit d'une image ou d'un document en format .pdf. Cliquez ensuite sur le bouton d'envoi.
Danger
L'opération est irrémédiable. Pensez à garder un exemplaire du précédent fichier en cas d'érreur.
Information
Le respect du format de l'image est indispensable.
